Umbenennen - Das Programm Irfanview

Hierzu verwendet man am besten das Programm Irfanview (Freeware, 1.3Mb). Es ist leicht zu installieren, hat eine rustikale schnelle, übersichtliche Oberfläche und arbeitet mit vielen genialen Optionen.
Umbenennen - aber wie?
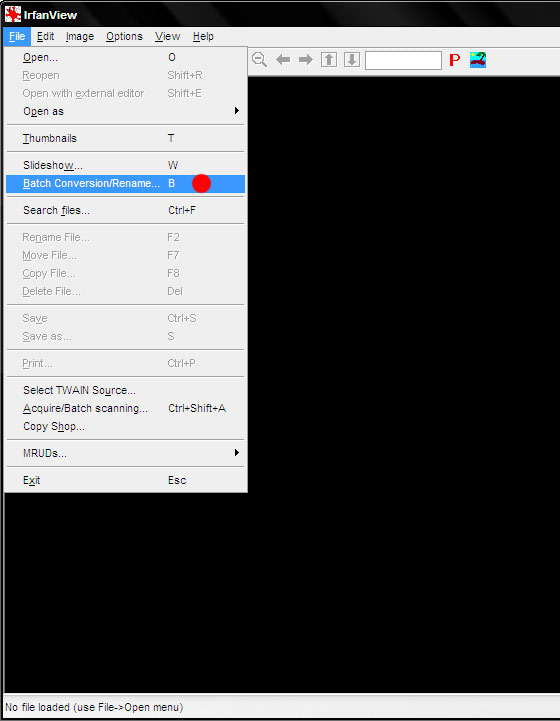
1. Öffnen Sie das Programm Irfanview
2. Klicken sie auf Batch Conversion/Rename
(drücken Sie alternativ einfach die Taste "B"
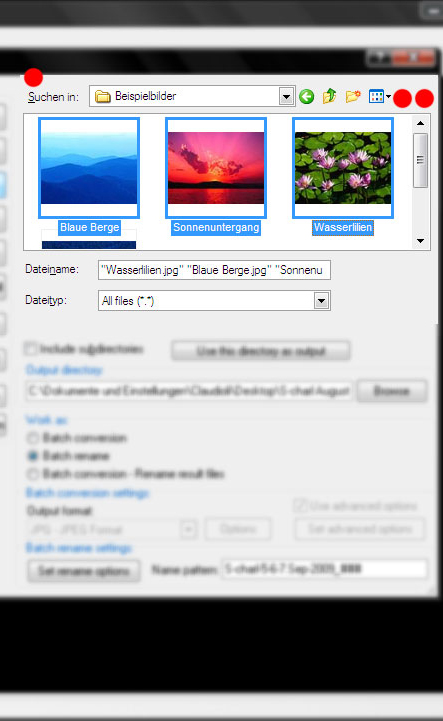
1. Navigieren Sie an den Ort, an dem sich Ihre Bilder befinden
2. Optional können Sie hier die "Art" der Vorschau ändern
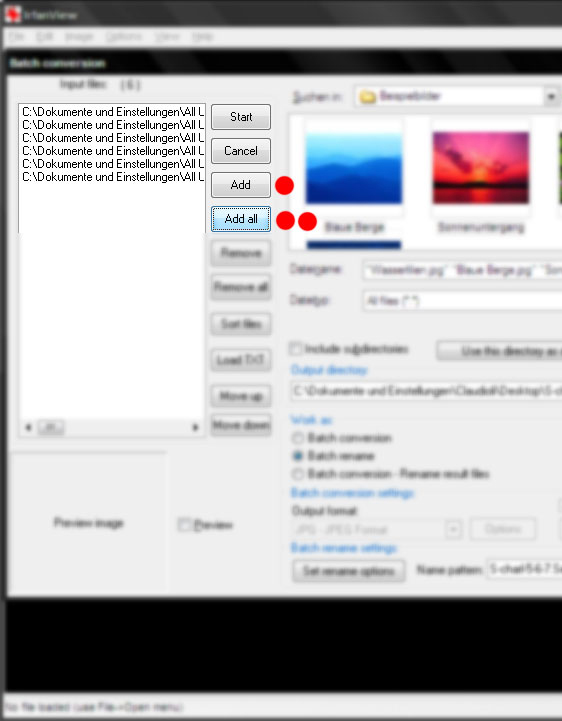
1. Drücken Sie entweder "Add All" ( 2 rote Punkte)
2. Optional können Sie auch nur einige Dateien auswählen und
diese dann duch das Drücken von "Add" hinzufügen ( 1 roter Punkt)
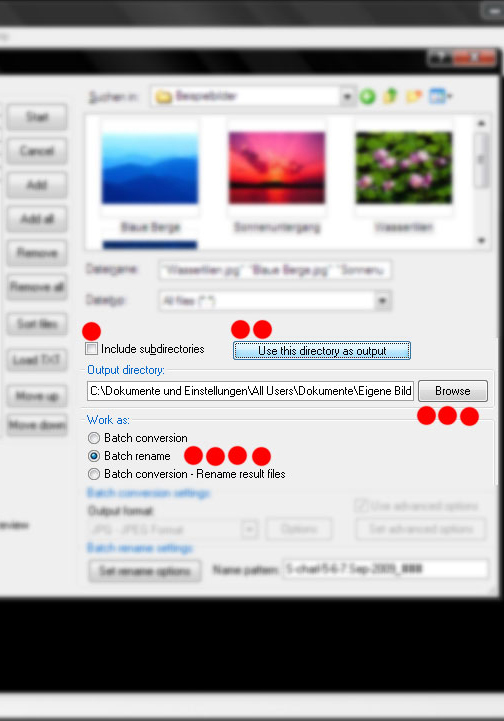
1 roter Punkt: Optional können Sie Unterordner zum Konvertieren hinzufügen (nicht getestet)
2 rote Punkte: Wenn Sie "Use this directory as output" wählen, werden die Bilder in den selben Ordner umbenannt, in dem schon die Originale liegen.
3 rote Punkte: Optional können sie aber auch einen anderen wählen
4 rote Punkte: Hier muss der Wähler bei "Batch rename" gesetzt sein
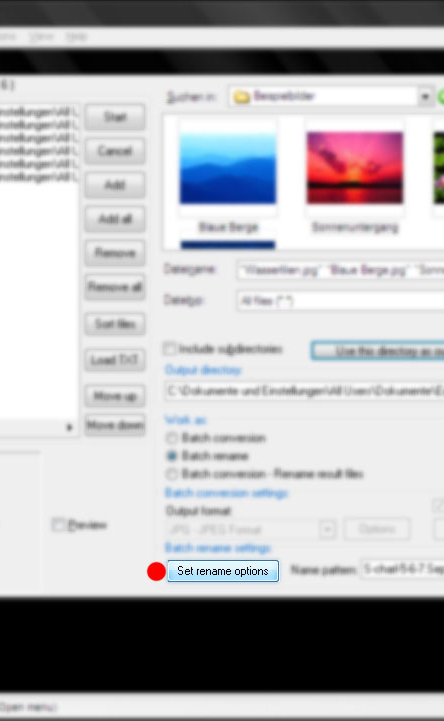
Drücken sie den Button "Set rename options" um die Optionen anzupassen, nach welchem Schema die Dateien umbenannt werden sollen
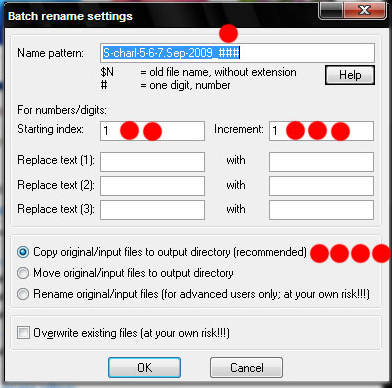
1 roter Punkt: Der blau markierte Text ist ein Beispiel für eine mögliche Beschriftung.
Es sollten keine Leerzeichen verwendet werden. Verwenden Sie anstelle von Leerzeichen _ oder -
Allgemein sollten sie nur Buchstaben verwenden. Damit die Bilder durchnummeriert werden, müssen Sie am Schluss soviele # setzen wie nötig.
Jedes # wird schlussendlich durch eine Zahl ersetzt. Wenn sie 0-9 Fotos haben genügt 1x #, bei 10-99 brauchen Sie 2x ##, bei 100-999 brauchen Sie 3x ###, etc.
Setzen Sie z.B. ###, beginnt die Nummerierung bei 001, 002, 003 etc. bis 999
Exkurs: Wählen Sie Ihre Beschriftung mit Bedacht: Später kann eine sinnvolle und aussagekräftige Beschriftung durchaus hilfreich sein. Die Zenphoto Gallery verfügt nämlich über eine Suchfunktion. Wenn sie Ihre Bilder nun z.B. nach dem Anlass beschriften (z.B. Hans Geburtstag) finden Sie die Bilder in der Gallery, wenn Sie nach "Hans" oder "Geburtstag" suchen. Nennen Sie die Bilder einfach "Fotos", werden Sie nicht viel Nutzen aus der Suchfunktion ziehen können.
2 rote Punkte: Diese Option ist sehr nützlich. Standartmässig lautet diese Zahl 1, da das Programm beim Durchnummerieren bei 1 einfangen soll.
Hat man aber einen Ordner, bei dem laufend neue Bilder dazu kommen, kann es sinnvoll sein, wenn man die Startzahl ändern kann.
Befinden sich also schon 71 Bilder im Ordner und kommen neue dazu, kann man den Wert auf 72 setzen, und es schliesst mit nummerieren schön an die bestehende Nummerierung an. Achtung: Ändern Sie diesen Wert einmal müssen Sie ihn beim Nächsten Mal wider auf 1 setzen, sonst fängt das Programm nicht bei 1 an.
3 rote Punkte: Diese Zahl sollte immer 1 sein. Ausser Sie wollen, dass Ihre Bilder nicht im Muster 1, 2, 3 durchnummeriert werden. Setzen Sie diesen Wert z.B. auf 2, lauten die Bildnummern 1, 3, 5 etc.
4 rote Punkte: Lassen Sie den Auswähler auf Copy Original/ imput files to output directory
Drücken Sie OK
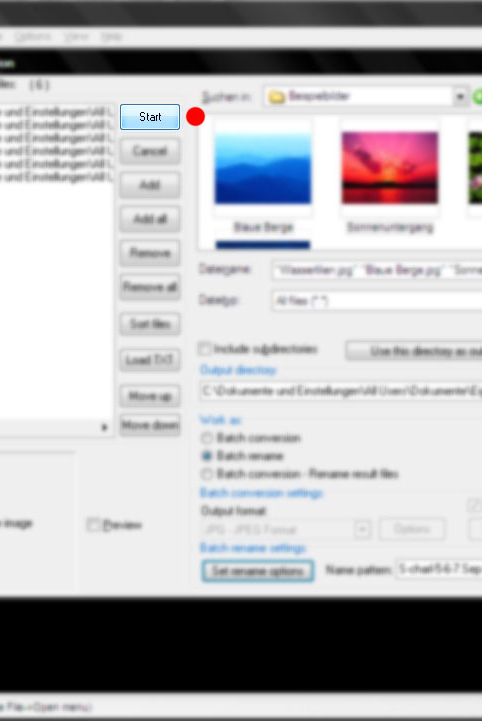
Drücken Sie Start. Die Bilder werden nun etwa im Sekundentakt neu beschriftet erstellt.
Wenn Sie überprüft haben, dass alle Dateien korrekt umbenannt wurden, können Sie die Originaldateien getrost löschen. Qualität ist keine verloren gegangen. Die Datei wurde 1:1 Kopiert und umbenannt.